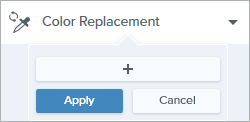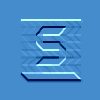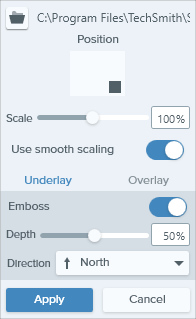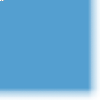Skip to content
Adicionar efeitos
Adicione efeitos para melhorar uma imagem ou a seleção de uma imagem.
Neste tutorial:
Observação: os efeitos estão disponíveis somente para imagens. Compartilhe seu vídeo no TechSmith Camtasia para aprimorá-lo com anotações e efeitos.
Adicionar um efeito de imagem
Aplicar efeitos a uma imagem ou seleção após a captura:
Clique no botão Efeitos .
O painel de efeitos será aberto. Para aplicar um efeito, siga uma das seguintes orientações:
Selecione um estilo dos efeitos rápidos.
No Windows: clique para selecionar um efeito. Personalize as configurações no menu suspenso e clique em Aplicar .No Mac: clique para aplicar um efeito. Clique no botão
Observação: os efeitos aplicados no Snagit Mac não são atualmente aceitos pelo Snagit Windows quando a imagem é salva como arquivo SNAGX. Eles não serão exibidos e serão perdidos se você abrir e salvar o arquivo SNAGX no Snagit Windows. Para preservar os efeitos ao compartilhar com o Snagit Windows, salve o arquivo como .png, .jpg ou outro tipo de arquivo de imagem.
Remover efeitos de uma imagem
Windows: selecione Editar > Desfazer para remover o último efeito aplicado. Caso precise remover várias mudanças, selecione Desfazer várias vezes.Mac: no painel de efeitos, clique em um efeito azul para desativar o efeito.Sem efeitos .
Tipos de efeitos do Snagit
Dica: salve um efeito personalizado como um estilo rápido ou favorito para uso futuro.
Windows: depois de editar as configurações, clique no botão Adicionar a efeitos rápidos no menu suspenso de configurações.Mac: enquanto edita as configurações, um novo efeito aparecerá na parte inferior dos efeitos rápidos. Clique no Favoritos .
Borda
Adicione uma borda ao exterior de uma imagem.
Para mudar a cor da borda, clique no menu Cor e siga uma das seguintes orientações:
Clique para selecionar uma cor dentre as cores de predefinição ou da paleta de cores.
Clique na ferramenta conta gotas (selecionar cor da imagem) e em seguida clique para selecionar uma cor em qualquer parte da tela.
Insira um valor HEX ou RGB no campo Modo.
Arraste o controle deslizante para ajustar a largura.
Clique no botão Aplicar para aplicar o efeito à imagem (somente no Windows).
Arestas
Adicione um efeito de borda em um ou mais lados da imagem.
Para alterar o estilo do efeito, clique no menu suspenso Estilo.
Para alterar o tamanho do efeito, arraste o controle deslizante Tamanho .
Para indicar onde o efeito ficará visível, clique em uma ou mais arestas do bisel.
Expanda o menu Sombra para selecionar a cor e o local da sombra no efeito (somente no Windows).
Clique no botão Aplicar para aplicar o efeito à imagem (somente no Windows).
Informações da captura
Adicione informações automaticamente às suas capturas de tela, como nome do aplicativo, data e hora da captura e sistema operacional.
Observação: as informações da captura podem ser adicionadas somente a imagens capturadas com o Snagit.
Selecione as propriedades de Informações da captura a serem incluídas na legenda:
Nome do aplicativo Versão do aplicativo Data e hora Sistema operacional
Selecione a opção Texto personalizado para inserir texto no campo de texto abaixo.
Para mudar a cor de fundo das informações da captura, clique no menu Cor e siga uma das seguintes orientações:
Clique para selecionar uma cor dentre as cores de predefinição ou da paleta de cores.
Clique na ferramenta conta gotas (selecionar cor da imagem) e em seguida clique para selecionar uma cor em qualquer parte da tela.
Insira um valor HEX ou RGB no campo Modo.
Propriedades da fonte:
Fonte: clique no menu suspenso para selecionar uma fonte.Cor da fonte: clique no menu suspenso para selecionar uma cor.Tamanho da fonte: arraste o controle deslizante ou insira um valor para ajustar o tamanho da fonte.
Clique no botão Aplicar para aplicar o efeito à imagem (somente no Windows).
Ondulação de página (Windows)
Adicione um efeito que ondula o canto de uma imagem. Clique no botão Aplicar para aplicar o efeito à imagem.
Sombra
Perspectiva
Distorça uma imagem para que aparente estar sendo vista de um ângulo diferente.
Selecione um estilo do menu suspenso.
Arraste os controles deslizantes Horizontal/Rotação ou Vertical/Inclinação para ajustar o efeito.
Reflexo (Mac)
Adicione um reflexo semelhante a um espelho em uma imagem.
Arraste o controle deslizante Tamanho para ajustar a porcentagem da imagem que é refletida.
Arraste o controle deslizante Opacidade para ajustar a transparência do reflexo.
Aplique um efeito de filtro sobre toda a imagem. Selecione um tipo de filtro no menu suspenso:
Suavizar – borra os detalhes em uma imagem.
Ajustar nitidez – ajusta o contraste em uma imagem para reduzir borrões.
Opacidade – ajusta a transparência de uma imagem.
Monocromático – aplica um filtro preto e branco à imagem.
Escala de cinza – converte as cores em uma imagem para tons de cinza.
Inverter cores – inverte cores em uma imagem criando um efeito negativo.
Aplique um efeito de filtro sobre toda a imagem. Altere as cores da imagem com este efeito:
Escala de cinza – converte as cores em uma imagem para tons de cinza.
Tom sépia – converte as cores em uma imagem para tons de uma única cor, criando um efeito monocromático.
Inverter – inverte cores em uma imagem criando um efeito negativo.
Ajustar nitidez – ajusta o contraste em uma imagem para reduzir borrões.
Opacidade – ajusta a transparência de uma imagem.
Retoque ou corrija a cor e a tonalidade (luz, escuridão e contraste) em uma imagem. Altere as seguintes propriedades para este efeito:
Brilho – ajusta a clareza geral de uma imagem.
Contraste – ajusta a diferença nas cores e brilhos entre os elementos de uma imagem.
Matiz – ajusta a cor dominante visível em uma imagem, como vermelho, verde ou azul.
Saturação – ajusta a intensidade das cores visíveis em uma imagem.
Gama – ajusta a escuridão geral de uma imagem.
Substituição de cor (Windows)
Alterne duas cores em uma imagem ou substitua uma cor por outra. Clique em
Destacar e ampliar (Windows)
Chame atenção para uma área numa imagem, destacando-a e ampliando-a.
Arraste uma área na sua imagem com a ferramenta de Seleção .
Selecione Imagem > Efeitos > Destacar e ampliar .
Ajuste as propriedades para obter o efeito desejado.
Clique no botão Aplicar para aplicar o efeito à imagem.
Para o Mac, consulte Ferramenta Destaque .
Marca d’água (Windows)
Fade (Mac)
Aplique um esmaecimento gradual nas bordas de uma imagem.
Observação: este tutorial é referente ao Snagit versão 2024. As versões podem parecer ou funcionar de maneira diferente.
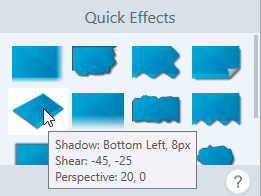
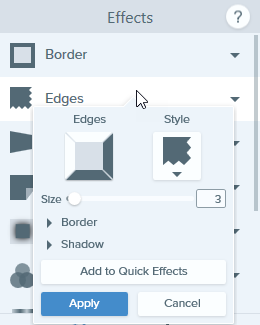


![]() para salvar o efeito para uso futuro. Clique no ícone
para salvar o efeito para uso futuro. Clique no ícone ![]() para salvar o efeito em Favoritos.
para salvar o efeito em Favoritos.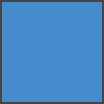


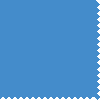
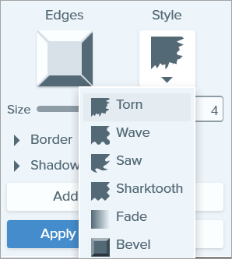
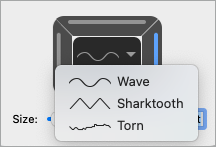
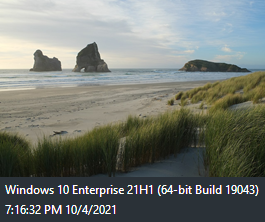
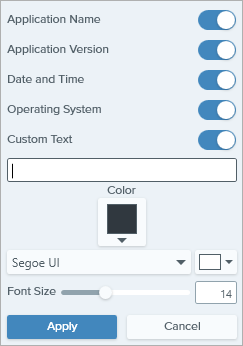


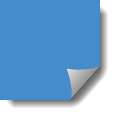
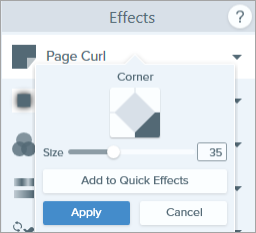
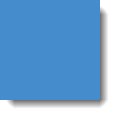
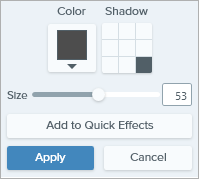
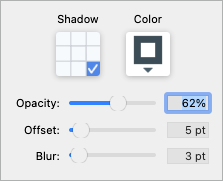


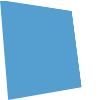
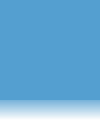
![]() para selecionar cores para alternar antes de aplicar este efeito.
para selecionar cores para alternar antes de aplicar este efeito.