Ferramenta Linha (Windows)
Adicione uma linha à imagem.
Adicione uma linha à imagem.
Observação: Linha e outras ferramentas da barra de ferramentas do Snagit Editor estão disponíveis para fazer anotação em imagens. Para chamar a atenção do espectador enquanto grava o vídeo, tente o Desenho na tela. Para melhorar um vídeo já gravado, compartilhe-o com o TechSmith Camtasia.
Observação: se a ferramenta não estiver visível na barra de ferramentas, clique no menu suspenso Mais. Para personalizar a barra de ferramentas, consulte Personalizar a barra de ferramentas do Snagit.
Dica: desenhe uma linha horizontal ou vertical.
Para desenhar uma linha perfeitamente horizontal ou vertical, pressione Shift enquanto clica e arrasta.
Edite as propriedades para personalizar a ferramenta.
Dica: salve as personalizações da ferramenta como Estilos rápidos.
Depois de editar as propriedades da ferramenta, salve sua personalização como um estilo rápido para uso futuro. Consulte Acessar rapidamente ferramentas e estilos favoritos.
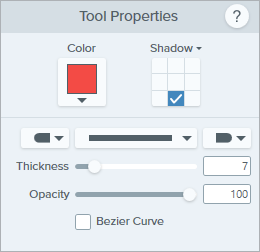
Cor
Clique no menu suspenso e selecione uma das seguintes opções para definir a cor:


Sombra
Clique para selecionar uma direção para a sombra. Para desativar a sombra, clique para desfazer a seleção da direção da sombra.
Propriedades avançadas de sombra
Clique na seta suspensa para acessar propriedades adicionais de Sombra:
Estilo de acabamento
Clique no menu suspenso para selecionar um estilo de acabamento ou ponta para a linha. 
Observação: algumas propriedades de ferramentas no Snagit Windows não são totalmente aceitas no Snagit Mac. Consulte Compatibilidade de formatos de arquivo com o Snagit.
Estilo de linha
Clique no menu suspenso para selecionar o estilo de linha. 
Opacidade
Arraste o controle deslizante para ajustar o nível de transparência.![]()
Curva de Bézier
Clique para ativar a caixa de seleção Curva de Bézier. Na tela, clique e arraste as alças brancas para ajustar a curva.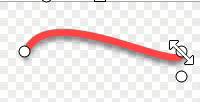
Observação: este tutorial é referente ao Snagit versão 2024. As versões podem parecer ou funcionar de maneira diferente.