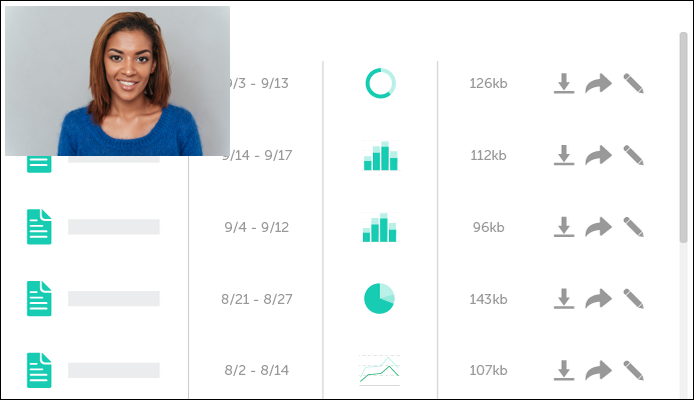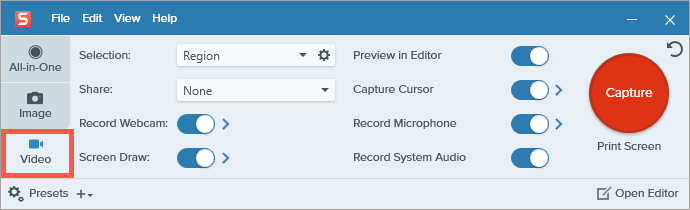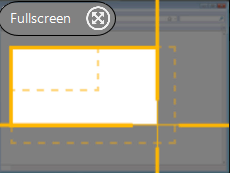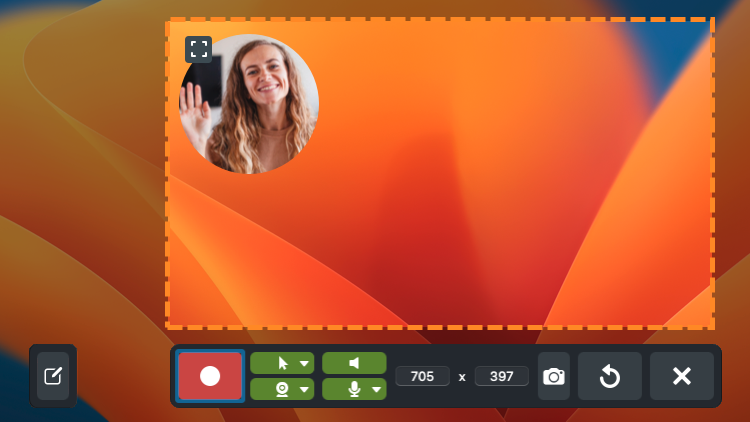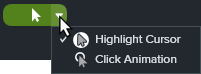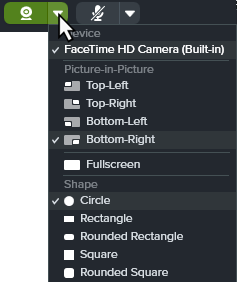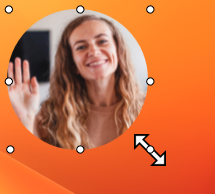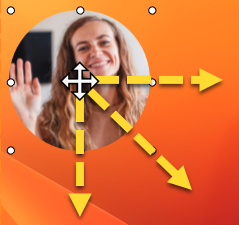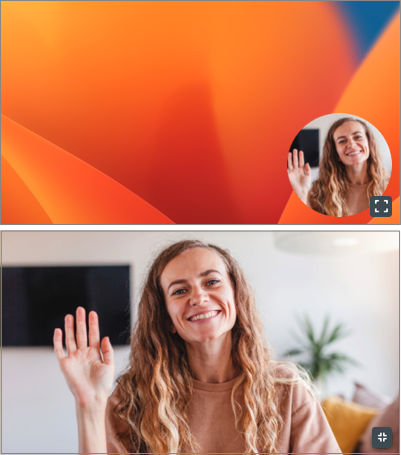Adicione um vídeo Picture-in-Picture (webcam) para se conectar com os seus espectadores. A função Picture-in-Picture do Snagit permite que você:
- Mostre a tela e a webcam simultaneamente no seu vídeo.
- Controle o tamanho e o posicionamento do vídeo da webcam.
- Desligue e religue a câmera durante uma gravação conforme necessário ou mude rapidamente entre webcam em tela inteira e picture-in-picture.
Observação: para mais informações sobre todas as opções de gravação de vídeo, incluindo configurações de captura e dimensões da gravação, consulte Gravar um vídeo com o Snagit.
- Na janela de captura, selecione a guia Vídeo.
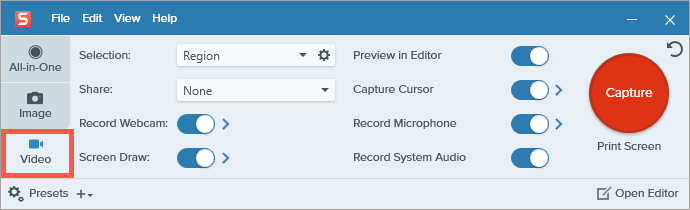
- Clique no botão Capturar ou pressione Print Screen (Windows) ou Control+Shift+C (Mac).

- Um cursor laranja aparecerá. Clique e arraste para selecionar a área a ser gravada na tela ou clique no botão Tela inteira para selecionar toda a tela.
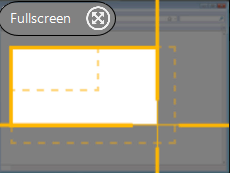
- A barra de ferramentas de gravação de vídeo aparecerá com uma visualização da webcam.
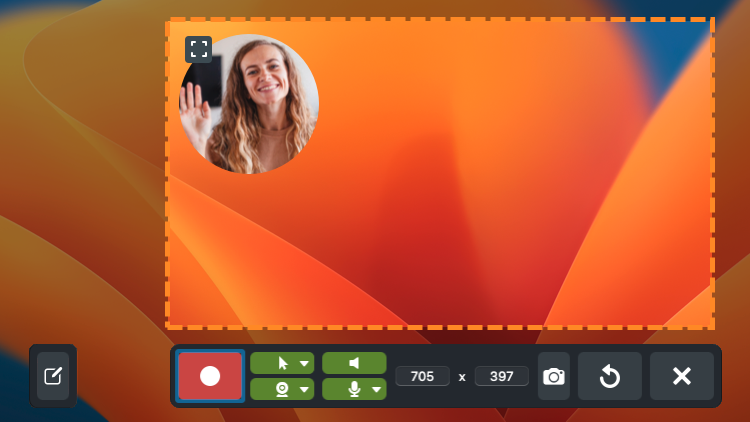
- Clique em qualquer um dos botões na barra de ferramentas de gravação para ativar ou desativar a opção antes ou durante a gravação.
- Siga qualquer um destes procedimentos para alterar o tamanho e a posição do vídeo da webcam:
- Para alterar o tamanho do Picture-in-Picture, arraste um canto da visualização da webcam para dentro ou para fora.
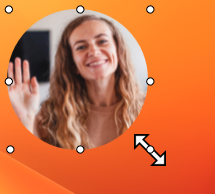
- Para alterar o posicionamento do Picture-in-Picture, clique e arraste a visualização da webcam.
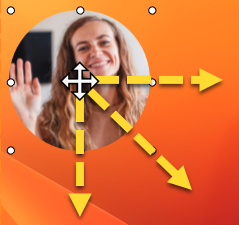
- Para alternar entre a webcam em tela inteira e Picture-in-Picture, clique no botão Webcam em tela inteira
 ou Picture-in-Picture
ou Picture-in-Picture  , ou pressione Control+Shift+F (somente Mac).
, ou pressione Control+Shift+F (somente Mac).
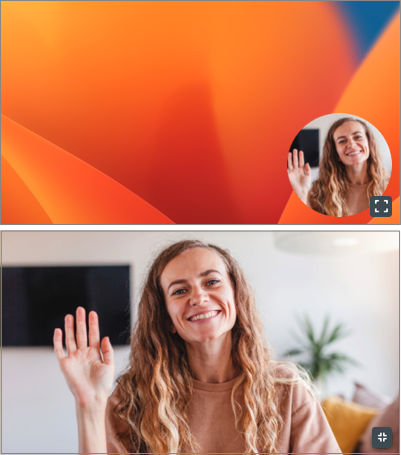
- Para iniciar a gravação, clique no botão Gravar ou pressione Shift+F9 (Windows) ou Control+Shift+Espaço (Mac).

- Para pausar a gravação, clique no botão Pausar ou pressione Shift+F9 (Windows) ou Control+Shift+Espaço (Mac).

- Para parar a gravação, clique no botão Parar ou pressione Shift+F10 (Windows) ou Control+Shift+V (Mac).

A captura é aberta no Snagit Editor, onde você pode:
Dica: pause a gravação para alterar as configurações do vídeo.
Para ter um vídeo de qualidade, pause a gravação antes de alterar as configurações de vídeo, como alterar o posicionamento do Picture-in-Picture.
Observação: este tutorial é referente ao Snagit versão 2024. As versões podem parecer ou funcionar de maneira diferente.